While many districts across Orange County are preparing for the safe reopening of schools, distance learning and virtual classrooms are here to stay for the foreseeable future. And as tens of thousands of Orange County students are heading back to school online, one challenge still continues to surface – how to keep unwanted participants, often referred to as Zoombombers, out of virtual classrooms and meetings.

OCDE’s Educational Services and Information Technology teams support local districts by providing professional development opportunities and resources for distance learning focused on important topics related to online student safety and privacy.
Matt Martinez, educational technology solutions manager for OCDE, works closely with instructional teams to come up with solutions to prevent incidents like Zoombombing from happening locally. Martinez said that in many cases, it is not necessarily the application that causes issues, but how people are using it.
“Solutions like Zoom were originally created for business applications, not schools,” he said. “So bringing this kind of software into a K-12 environment means making some simple adjustments to how students and teachers use the technology.”
He encourages users to follow these five steps for keeping virtual meetings safe from unwanted participants.
1. Avoid using a Personal Meeting ID
To minimize sharing of a meeting ID, users should generate a random meeting ID for every meeting. This is the better alternative to using a Personal Meeting ID, which is basically an ongoing meeting that is always running.
2. Enable the waiting room
The virtual waiting room can be enabled for every meeting or for individual meetings at the scheduling level. When enabled, there are two options for participants who are in the waiting room before entering a meeting:
- Selecting “all participants” will send everyone to the virtual waiting area, where the host can admit them individually or all at once.
- Selecting “guest participants only” allows known meeting guests or students to skip the waiting room and join the meeting but sends anyone not signed in — or part of the classroom — into the virtual waiting area.
3. Manage screen sharing
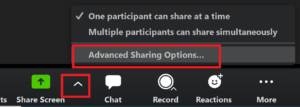
Managing screen sharing is an extremely important feature that allows teachers and users alike to control who can share content with attendees in a meeting. In a virtual classroom, it is important for teachers to limit sharing to the meeting host only.
4. Disable the chat feature
In a virtual classroom, teachers can restrict the in-class chat so students cannot privately message other students. It is recommended to control chat access in the in-meeting toolbar controls (rather than disabling it altogether) so students can still interact with the teacher as needed.
5. Lock the meeting

According to a recent Zoom blog, locking a virtual classroom is sort of like closing the door after the bell rings. Teachers can give students a few minutes to file in and then promptly lock the meeting, preventing any unwanted guests from attending and disrupting the class.
Noting that OCDE uses Webex as its preferred platform for virtual meetings, Martinez said these tips are not exclusive to Zoom and similar safety precautions can be applied to other online meeting platforms including Webex, Google Meet and Microsoft Teams.
